Bài viết này hướng dẫn bạn cách thêm cơn mưa vào ảnh chụp, thực hiện bằng một vài kỹ thuật cũ và nổi tiếng, khi đặt lại với nhau sẽ tạo nên hiệu ứng thuyết phục.

Bước 1: Muốn bức ảnh trông u ám hơn, bạn dùng Gradient đen trắng tạo thành một lớp trên layer ảnh (có thể nhìn thấy Fill Adjustment trên thanh layer).

Tiếp tục giảm Opacity 65%.

Bước 2: Chuyển sang công đoạn quan trọng, bạn khởi tạo layer mới (phím tắt Ctrl + Shift + N) tạo thành một lớp Fill (Edit > Fill… và chọn 50% Grey).


Bước 3: Thiết lập một lớp rất nhiễu tại Filter Noise (Filter > Noise > Add Noise và chọn Amount 400 %), tích vào Gaussian và Monochromatic.

Bước 4: Tiếp tục làm mờ layer Noiser đó bằng Gaussian Blur (Filter > Blur > Gaussian Blur).

Bước 5: Bạn cần điều chỉnh những thông số trên lớp này (Image > Adjustments > Levels…) hoặc phím tắt Ctrl + L và làm theo hướng dẫn.

Bây giờ bạn sẽ được hình ảnh như bên dưới.

Bước 6: Muốn hạt mưa hoàn thiện hơn, bạn dùng Filter Blur (Filter > Blur > Motion Blur) và nhớ sắp xếp hướng mưa rơi thật hợp lý vào nhé!

Lựa chọn chế độ hòa trộn Screen cho layer trên.

Bạn có thể làm mưa nhiều hơn bằng cách nhân đôi layer này và di chuyển chúng đến vị trí khác.
Bước 7: Tạo một layer mới (Ctrl + Shift + N), thiết lập Filter Clouds (Filter > Render > Clouds) và chọn Soft Light.

Nếu cẩn thận hơn thì bạn hãy tút thêm những hạt mưa to bằng cách trên nhưng thay đổi chút thông số đi chút nhé.
 http://2.bp.blogspot.com/-qREkMOm7Jw0/TohaW-Exz-I/AAAAAAAARhU/kL4wa8uZHTI/s1600/13.jpg
http://2.bp.blogspot.com/-qREkMOm7Jw0/TohaW-Exz-I/AAAAAAAARhU/kL4wa8uZHTI/s1600/13.jpgTiếp theo đây, chúng tớ sẽ hướng dẫn bạn sáng tạo hiệu ứng mưa chuyển động trong ảnh.
Bước 1: Đầu tiên, bạn hãy mở tấm hình gốc dưới đây lên nào.
Thao khảo thêm tut làm ảnh động tại đây.

Bước 2: Tạo một layer mới (Ctrl + Shift + N), đổ màu đen (#000000). Sau đó vào Filter >Noise > Add Noise… và chỉnh thông số Amount còn 60 như hình sau.


Bước 3: Tiếp đến, bạn tìm đến phần Filter > Blur > Motion Blur… và chỉnh thông số như hình mẫu bên dưới.

Bước 4: Lần lượt tạo thêm 3 layer nữa, lặp lại bước 1 với thông số Amount tăng lên +1 (61, 62, 63) và vẫn giữ nguyên thông số mặc định tại bước 3.
Chuyển chế độ hòa trộn của 4 layer này thành chế độ Screen và giảm Fill xuống còn 60%.

Bước 5: Bấm tổ hợp phím Ctrl + Shift + M (Photoshop CS2) hoặc vào Window > Animation (Photshop CS3) để chuyển sang Image Ready. Riêng Photoshop CS5 đã tích hợp sẵn vào Window > Animation và nhân thêm layer nữa.

Bước 6: Nhấp chuột chọn layer thứ 1 (phía dưới bảng Frames) và click vào con mắt phía bên bảng Layers.

Bước 7: Lần lượt nhấp chọn layer thứ 2 và làm tương tự cho đến layer cuối cùng.

Bước 8: Nhấp chọn tất cả 4 layer rồi click chuột trái để mặc định thời gian chuyển đổi giữa 2 layer.

Bước 9: Nhấn tổ hợp phím Alt + Shift + Ctrl + S (Save for Web…) để lưu hình lại, định dạng file *.gif và chọn chế độ Forever tại phần Looping Option.
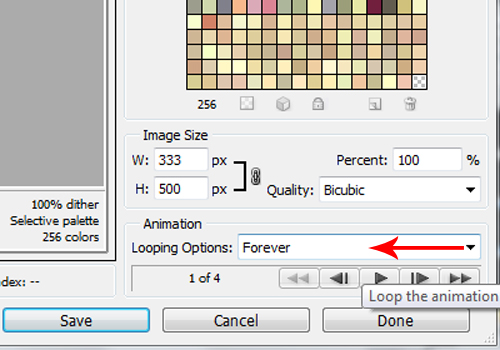
Còn bây giờ chính là kết quả đấy teen ạ.



